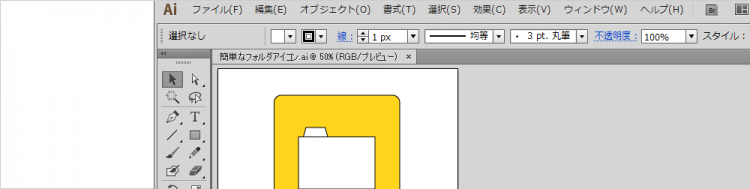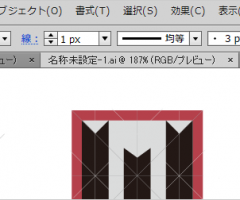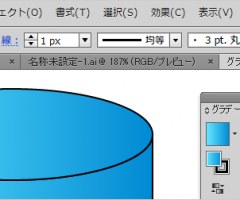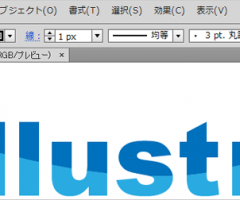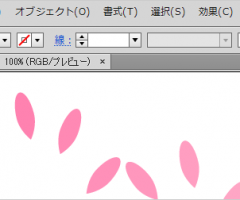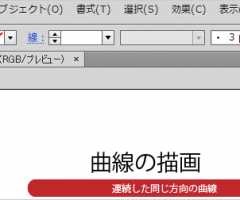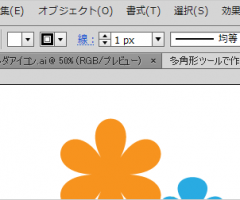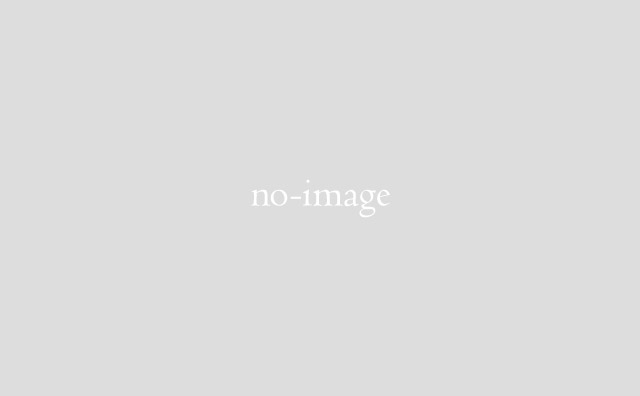Illustratorの基本操作に慣れながら、図形を描いて色を塗り、簡単なフォルダアイコンを作成していきます。
初心者の方でも約20分でアイコンを作成できるように、要点を集約して解説しています。
ぜひ、挑戦してみて下さい。
概要
- IllustratorでWeb用の新規ファイルの作成
- 環境設定の確認
- 図形の描画・選択
- バウンディングボックスの表示・非表示
- 操作の取り消し・やり直し
- 色の設定(塗りと線)
- アンカーポイントの編集(ダイレクト選択ツール)
- オブジェクトの前後関係
- オブジェクトのグループ化と解除
- 角丸長方形・キー操作で角の丸みを調整する
- 図形の整列
- Illustratorファイルの保存方法
補足・ポイント
図形を描き、選択を解除する
図形を描き終わっても、図形ツールのままでアートボード上をクリックすると、図形のサイズを入力するためのダイアログが開いてしまいます。
図形描画後、選択を解除するには、一度「選択ツール」に持ち変えて(ショートカットはVキー)アートボード上をクリックします。
また、その他の方法として、図形ツールを持っていても、Ctrlキーを押すことで一時的に「選択ツール」に切り替えることができますので、こちらのショートカットキーを利用して選択を解除すると効率がよいです。
選択ツールでの図形の選択について
選択ツールで、面または線をクリックして選択できますが、塗の設定が「なし」になっていると「面」をクリックしても選択できません。
この場合は、「線」をクリックして選択します。
角丸長方形・キー操作で角の丸みを調整する
角丸長方形の作成の途中で、キー操作により角の丸みを調整することができます。
角丸長方形ツールを選択してドラッグ操作で描画している時、マウスを離す前に、キー操作を行います。
- ←キー 四隅を角にする
- →キー 短辺側の両サイドを半円形にする
- ↑キー 四隅の角をさらに丸くする
- ↓キー 四隅の角をさらに尖らせる
角の丸みを変更すると、次に作成する角丸長方形は、前回の設定から始まります。

Webもデザインも未経験からフリーランス歴15年 。『仕事は自分で創りだす』をモットーに生きてきた50代。2013年⇒Webクリエイターズスクール設立。
Webデザインスクール卒業後、仕事に繋げられない迷子さん、独学、在宅、フリーランス、SNSに頼らず仕事を得たい人を対象に「学んだ事を安定的な収入にする方法」や仕事獲得につながる営業方法をお伝えしてサポートしています。