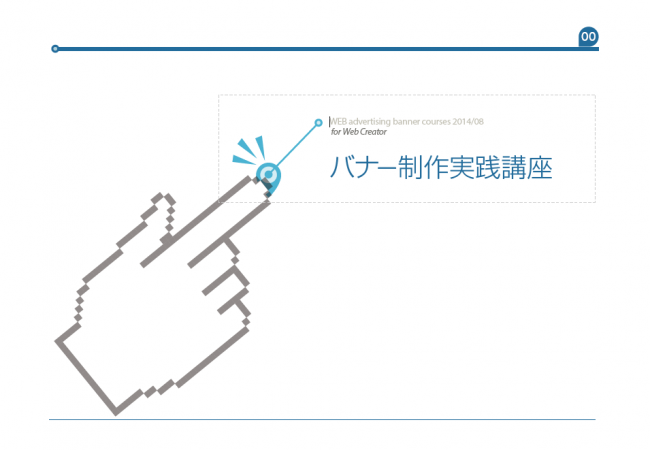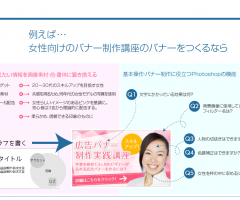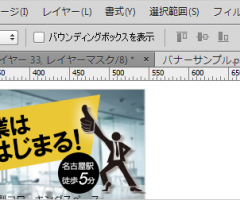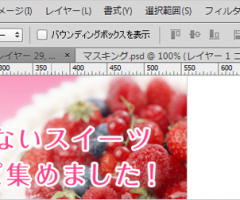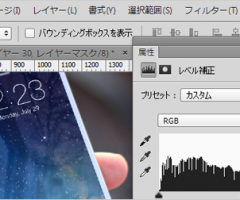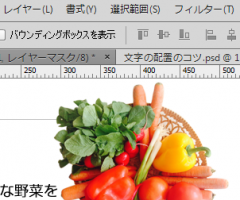私が講師をさせていただいているWebスクールで、【Web広告バナー制作実践講座】を行っています。
週1・2時間×全6回の予定で、Photoshop・Illustratorを始めて2~3ヶ月前後の受講生を対象に「短期間でお仕事レベルの広告バナーを作る」力をつけよう!というミニコースです。
授業内容は、
「どうしたらPhotoshop・Illustratorの経験の浅い人でもお仕事レベルの広告バナーを作ることができるか?」
私が考えて考え抜いて作った独自のカリキュラムになっています。
その授業内容を全6回分、レポートしていきます。
第1日目は、スキルチェックを兼ねたPhotoshopの復習。
Photoshopで、図形が描ける・文字が打てる・レイヤー操作ができたら、バナー制作で次に覚えるべきは、何はともあれ「レイヤーマスク」。
今回は、これを中心に授業を進めました。
レイヤーマスク解説内容
- レイヤーマスクの基本
- 選択した範囲のみ表示させる(見た目上の切抜き)
- 画像の周囲をぼかすテクニック(選択範囲をぼかした、見た目上の切抜き)
- グラデーション上のレイヤーマスクで背景となじませる。
レイヤーマスクは「マスク」の隠すという意味の通り、レイヤーの一部を隠すためのモノ。
元画像のデータを残したまま、画像の見せたい部分と見せたくない部分をコントロールできる機能です。
レイヤーマスクを使えば、直接、画像を加工することがないので、何度でも編集しやり直しがきくのでとても便利です。
レイヤーマスクのポイント
- 白色で塗った部分は表示される・黒色で塗った部分は非表示になる
- レイヤーマスクは、グレースケールの画像で表示され、黒い部分は非表示に、白い部分が表示されるという管理方法になっています。
- 自分がどちらのサムネールを編集しているのかを常に把握すること
- 画像にレイヤーマスクを追加すると、同じレイヤー上に、画像のレイヤーサムネールとマスクサムネールの2つのサムネールが表示されます。
画像に対して操作する場合は、画像のレイヤーサムネール。
レイヤーマスクの編集をする場合は、マスクサムネールを選択している必要があります。
この部分が、今一つ把握しきれていない方が多かったです。
それから、みなさん、背景となじませるグラデーション状のあたりが一番苦戦されていました。
一通り、解説後、一人一人回って、理解できていない部分をサポート。
全員にレイヤーマスクをマスターしてもらい、1日目は終了。
なぜ、レイヤーマスクなのか?
バナー制作に限らず、Photoshopで様々なイメージ制作を行う時、すべてを教科書通り行うことは、まずありません。
どんなイメージを作りたいか?どんな画像合成をしたいか?
自分の知っている、Photoshop機能の引き出しの中から何をどう使い、表現したいことを実現させるか?
というアイデアが必要になります。
そんな時、役立つのがレイヤーマスクです。
レイヤーマスクは画像だけでなく、文字や図形、各種効果にも適用することができます。
選択範囲と組み合わせることで、バリエーション豊かな表現が可能になります。
そのことから、まずは、レイヤーマスクの基本操作を覚えよう!ということで、授業、第1日目にみなさんに必ずマスターしてもらいたかったのです。
Photoshopの操作は、レイヤーマスクに限らず、ガンガン使っていかないとすぐに忘れてしまいます。
今日は、スキルチェックのためのPhotoshopの復習でしたが、2日目からは、授業前半は、Photoshopの機能解説、後半はバナーの課題制作という流れになります。
メルマガ読者限定で課題制作も盛り込んでいき、ご希望者には私の方で添削させていただこうと思っています(^^)
メルマガにまだ登録していない方はこちらからご登録ください。
次回のPhotoshopの機能解説はペンツールを使った切抜きを行う予定です。
そして、ガンガン、実践向けの課題をこなしていただきます。

Webもデザインも未経験からフリーランス歴15年 。『仕事は自分で創りだす』をモットーに生きてきた50代。2013年⇒Webクリエイターズスクール設立。
Webデザインスクール卒業後、仕事に繋げられない迷子さん、独学、在宅、フリーランス、SNSに頼らず仕事を得たい人を対象に「学んだ事を安定的な収入にする方法」や仕事獲得につながる営業方法をお伝えしてサポートしています。