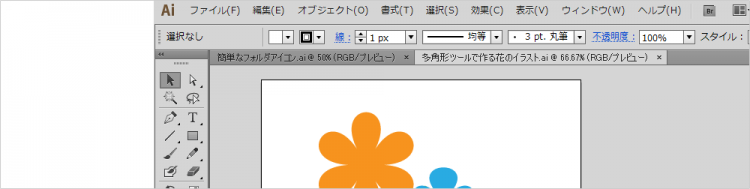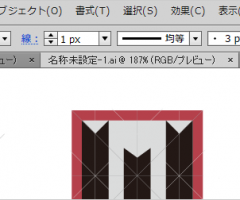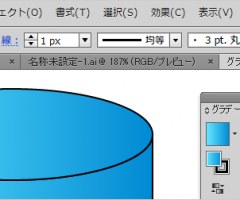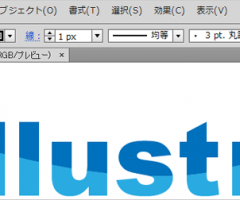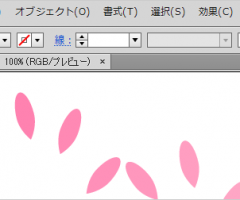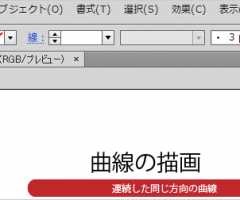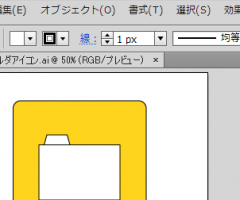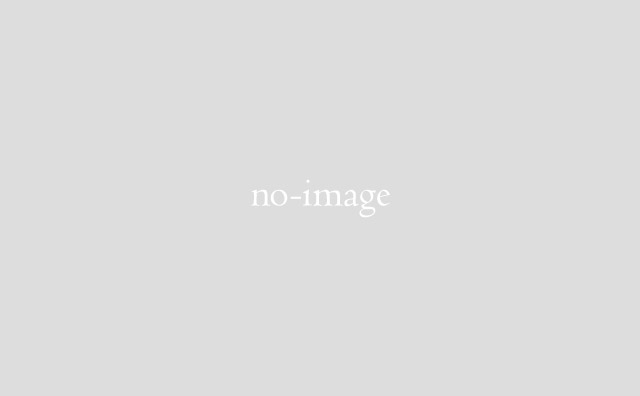今回は、Illustratorの多角形ツールを利用して花のイラストを描きます。
図形の拡大・縮小、移動・複製、レイヤーパネルでのオブジェクトの前後関係を確認・変更なども同時に覚えていきましょう。
概要
- 多角形の作成
- パンク・膨張機能
- 効果メニューとアピアランスパネル
- 拡大縮小ツール
- ドラッグで複製・移動
- オブジェクトの前後関係・レイヤーパネル
補足・ポイント
多角形の作成
多角形の作成の途中で、キー操作により辺の数を増やしたり減らしたりすることができます。
多角形ツールを選択してドラッグ操作で描画している時、マウスを離す前に、キー操作を行います。
- ↑キー 辺の数が増える
- ↓キー 辺の数が減る
次に作成する多角形は、前回の設定から始まります。
効果メニューとアピアランスパネル
効果メニューは、元のオブジェクトを保持したまま、見た目上に適用しますので何度でもやり直すことができます。
アピアランスパネルに反映されていることで確認できます。
直前の処理の繰り返しのショートカット
ショートカットキー Ctrl+Dは、直前の処理を繰り返すショートカットキーです。
拡大縮小だけでなく、回転や移動・複製時にも使えるショートカットキーですので、覚えてておくと便利です。
ドラッグで複製・移動
altキーを押しながらドラッグします。
カーソルの先が変化して複製していることを確認できます。
マウス操作終了時は、マウスを離してからaltキーを離します。
垂直・水平・斜め45度に固定させて複製・移動
altキーを押し、ドラッグを始めた後に追加でShiftキーを押します。
すると、垂直・水平・斜め45度に固定させて複製・移動させることが可能です。
この時も、マウス操作終了時は、マウスを離してからキーを離します。
レイヤーパネルでのオブジェクトの前後関係
Illustratorのオブジェクトは描いた順番で前後関係が生じます。
始めに描いたオブジェクトの上に後から描いたオブジェクトが重なっていきます。
この前後関係は自由に変更することができます。
変更するには、変更したいオブジェクトを選択した状態で「右クリック」→「重ね順」で変更します。
レイヤーパネルでも前後関係を確認したり、変更したりすることができます。
レイヤーとは透明なフィルムが重なっているようなもので、描いたイラストを重ねあわせるような感覚で1つのオブジェクトを作成することができます。

Webもデザインも未経験からフリーランス歴15年 。『仕事は自分で創りだす』をモットーに生きてきた50代。2013年⇒Webクリエイターズスクール設立。
Webデザインスクール卒業後、仕事に繋げられない迷子さん、独学、在宅、フリーランス、SNSに頼らず仕事を得たい人を対象に「学んだ事を安定的な収入にする方法」や仕事獲得につながる営業方法をお伝えしてサポートしています。