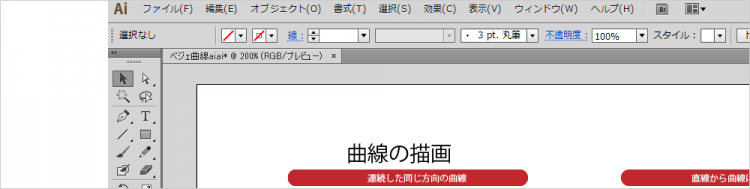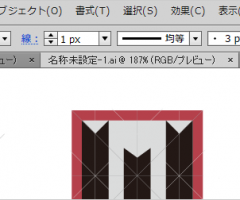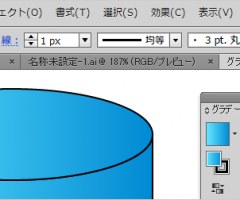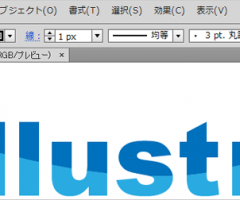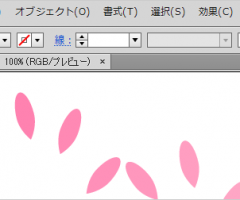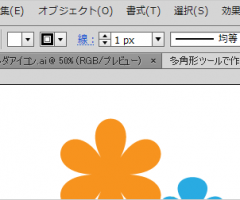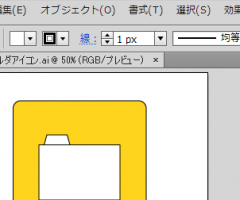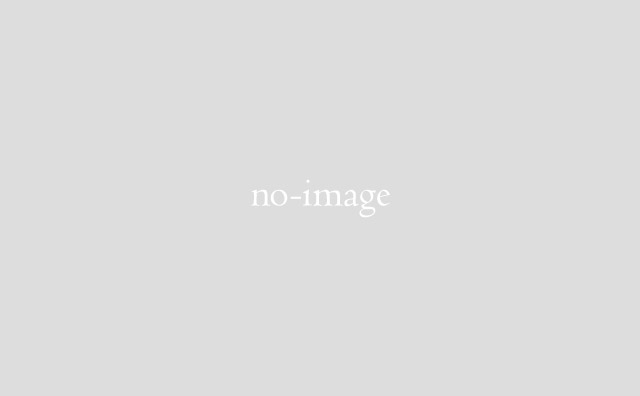今回は、Illustratorで最も苦戦すると思われるベジェ曲線の基本を解説しています。
Illustratorを使いこなすために、ペンツールはとても重要なツールですが、始めは使いにくいと感じるかもしれません。
ベジェ曲線は練習あるのみ!
何度も繰り返し練習することで、自然と感覚が身につく技術です。
ベジェ曲線が使いこなせるようになると、気に入ったイラストや写真をトレースできるようになり、表現の幅が広がり、Illustratorがもっと楽しくなると思います!
概要
- 直線の描画 オープンパスとクローズパス
- 曲線の描画
- パスの名称と役割
- 方向線とパスの関係
- ダイレクト選択ツールで修正する
- 直線~曲線への描画
- オープンパス
- 「閉じていない線」「始点と終点のポイントが繋がっていない線」のこと
- クローズパス
- 「閉じている線」「始点と終点のポイントが繋がってる線」のこと
- 曲線の描画のコツ
- ペンツールでドラッグすることにより、曲線を描く事ができます。
手順としては「ペンツールで描いて」「ダイレクト選択ツールで修正する」です。
イメージした通りの線を描くことは難しいので、描いた後に微調整し、目的の曲線を完成させます。
補足・ポイント
ペンツールを使うときには、始めに、塗りと線の色、線幅を設定する。
ペンツールの練習でオープンパスの場合は、線の色のみ設定します。
塗りの色があると、始点と終点をつないだ部分に塗りが表示されてしまい、見えにくくなるので注意。
ペンツールと選択ツール(ダイレクト選択ツール)の切り替え
ペンツール使用時に<Ctrl>キーを押すことで、一時的に選択ツールに切り替わります。
その際、事前に使用していたツール(選択ツールorダイレクト選択ツール)が<Ctrl>キーを押した時に切り替わります。
ペンツール使用時に<Ctrl>キーを押すことで、一時的にダイレクト選択ツールに切り替得たい場合は、一度、ダイレクト選択ツールに持ち替えてからペンツールを使用します。
ショートカットキーを使おう!
- ペンツール→P
- アンカーポイントの追加ツール→<Shift++>
- アンカーポイントの削除ツール→<->
- アンカーポイントの切り替えツール→<Shift+C>
- 一時的に選択ツール(ダイレクト選択ツール)の切り替え→<Ctrl>
- 一時的に「アンカーポイント切り替えツール」の切り替え→<Alt>
- 「水平・垂直・斜め45度」の直線→<Shift>押しながらクリック

Webもデザインも未経験からフリーランス歴15年 。『仕事は自分で創りだす』をモットーに生きてきた50代。2013年⇒Webクリエイターズスクール設立。
Webデザインスクール卒業後、仕事に繋げられない迷子さん、独学、在宅、フリーランス、SNSに頼らず仕事を得たい人を対象に「学んだ事を安定的な収入にする方法」や仕事獲得につながる営業方法をお伝えしてサポートしています。